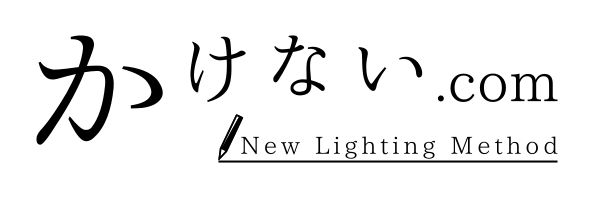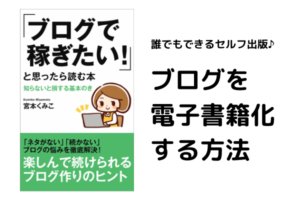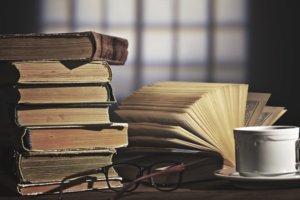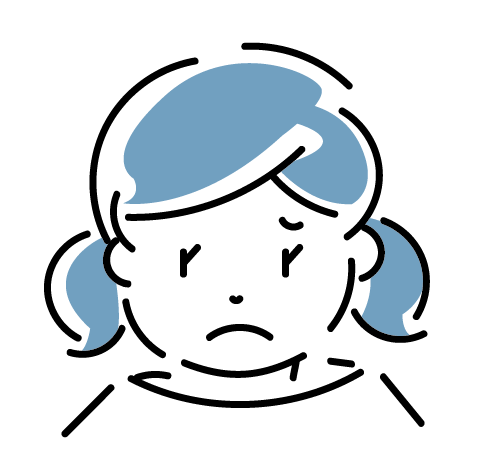
せっかく音声入力したのに、誤変換で読めない…
音声入力最大の欠点に「喋ったことが残らない」があります。
誤変換しまくった末、「結局何を言っていたのかわからない」と頭を抱えることに。音
声は残らないので、一度言ったことは残りません。
そんな時は、動画から文字起こしするのがオススメ。
でも文字起こしなんて面倒くさいし、外注したらお金がかかる。しかしVrewを使えば、簡単に動画から文字起こしができるのです。
本記事では、Vrewを使って文字起こしする方法をお伝えしますね。
本テクニックを使えば、お手持ちの動画からすぐさま電子書籍が作れますよ。
電子書籍を作る流れは、電子書籍の作り方&売り方|kindleセルフ出版の流れをご覧ください。
Vrewとは
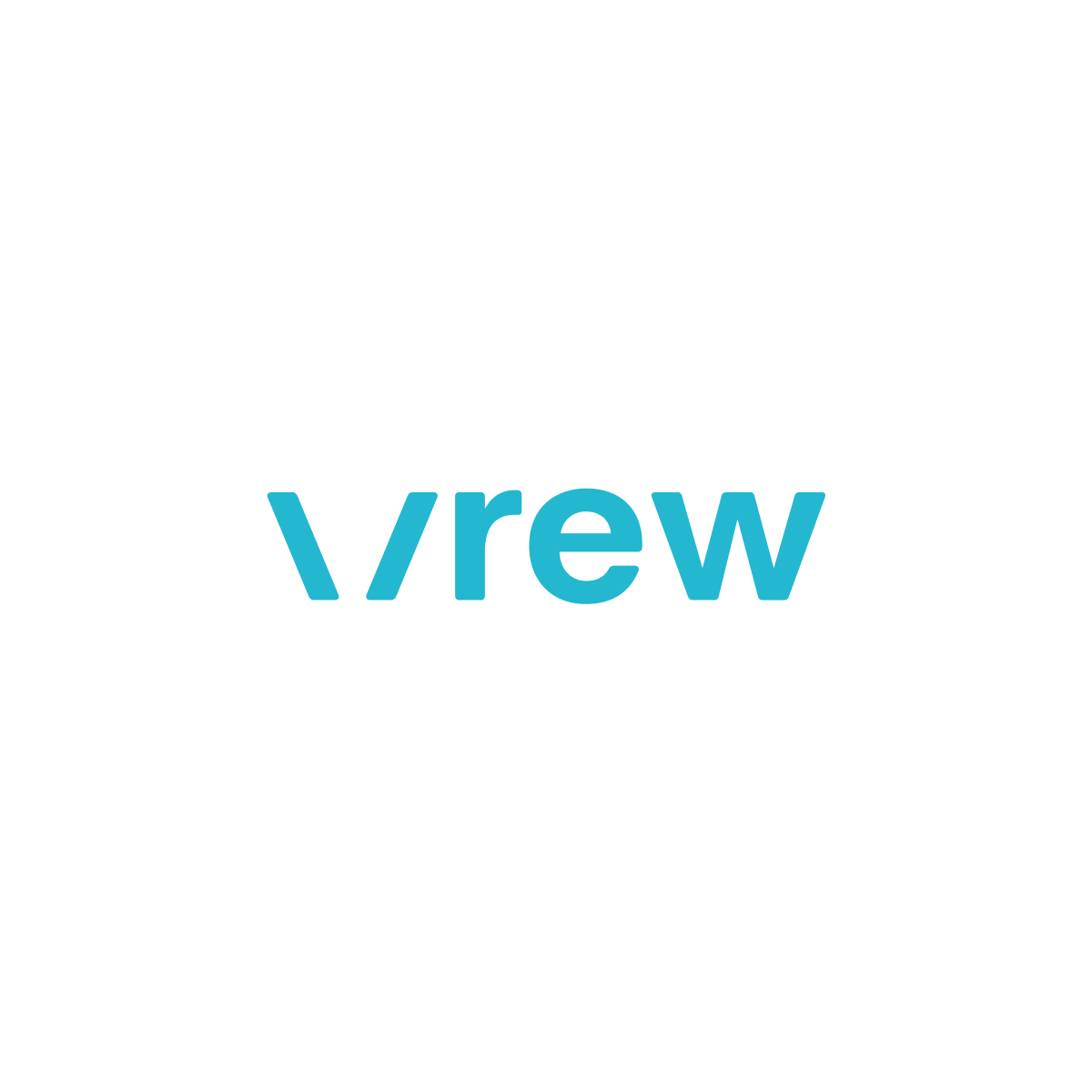
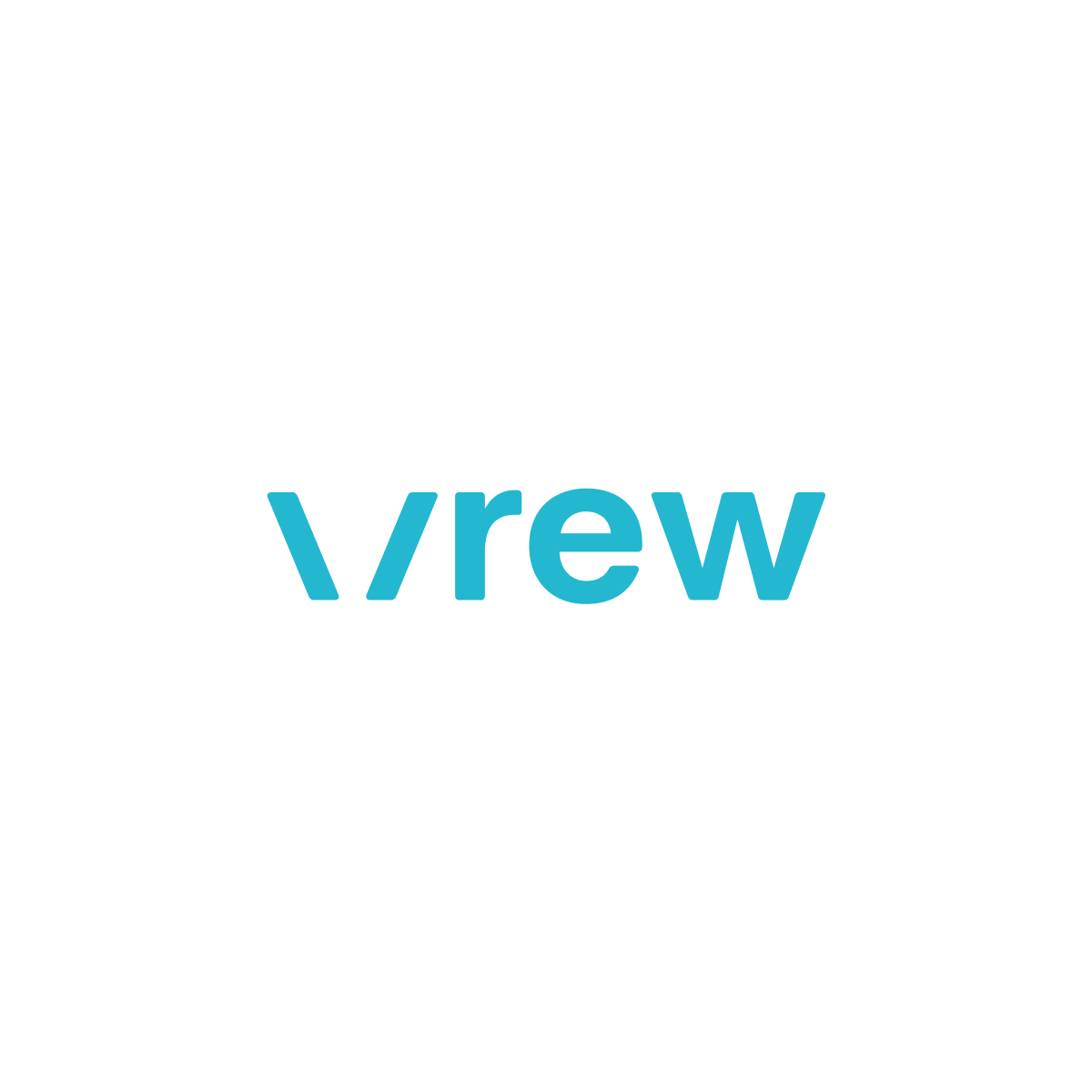
Vrewは動画用の字幕生成ソフト。動画に字幕を付けるために使用します。
そのため、本記事でご紹介する使い方は邪道です。高い精度は求めないでください。
Vrewの字幕は、自動生成されます。
表示された字幕を修正することで、見栄えのよい字幕作りが可能です。
何より素晴らしいのが、画期的な使いやすさ。
Wordのような感覚で動画編集できます。
波形でなく文字で音声確認できるので、従来の動画編集ソフトが苦手な方も使いやすいでしょう。
アカウント作成が必要ですが、無料でかなり使えるソフトですよ。
Vrewでテキストデータを出力する方法
Vrewからテキストデータを出力する方法は、次のとおりです。
- 下準備をする(Vrew、動画)
- Vrewで動画を読み込む
- テキストデータ形式でエクスポート
次からは、画像を使いて具体的に解説していきますね。
下準備
まずはVrewをダウンロードし、アカウントを作成してください。
そして動画を用意しましょう。
動画ですが、私はzoomのレコーディング機能を利用しています。
PCとスマホでログインし、画面共有しながら喋ります。
「ローカルディスクに保存」すれば、ドキュメントに動画が自動保存されます。
「クラウドレコーディング」でもよいのですが、別途ダウンロードが必要に。個人的には、パソコンに直接保存する方が楽ですね。
スマホで録画しても構いませんが、PCへの移行を考えると、zoomでの録画が一番楽です。
また、本記事の方法なら「zoomでの会議や打ち合わせをそのまま録画して、後でネタにする」なんてことも可能ですね。
Vrewのダウンロードと動画を用意の上、次に進みましょう。
Vrewを開く
Vrewを開くと、デモ画面が出てきます。新しい動画で始めるから使用したい動画を選びます。


動画を開くと、言語選択が出てきます。動画で話している言語を選び、確認を押しましょう。


人工知能が文字起こしを始めます。このまま待ちましょう。(少し時間がかかります)


変換が終わると、デモ映像から新動画に切り替わります。上の段が動画で、下の段が字幕です。今回出力されるのは、下の段「字幕」を見ます。


Vrewの基本的な使い方については、また別の記事でご紹介しますね。
動画読み込み後
ただ文字起こしするだけなら、このまま出力します。
ファイルからその他のエクスポートを選択。テキストファイルを選択します。


次に、どのように出力するか選択します。


ここからは、上画像の解説をしますね。
対象クリップ
動画の出力範囲を選択できます。不要な所は後で削ればいいので、全部出力しておきましょう。「全体クリップ」を選択します。
タイムコード
字幕冒頭に時間が表示されます。
「どのタイミングで何を話しているか」がわかりやすい。ただ、字幕冒頭につくので、いちいち消さなければなりません。
動画編集するなら便利ですが、文字起こし目的なら邪魔なだけ。「含まない」を選択しましょう。
クリップ間改行
動画はクリップとして適宜区切られ、区切りごとに字幕が当てはめられています。その区切りごとに改行を入れるかの選択です。
これは個人の好みになるでしょう。違いは次の通りです。
- 改行2回:行ごとに空白の行が1行挿入される。見やすいが行数が膨大になるので、ページ数がかさむ。
- 改行1回:行同士がくっついている。2行よりコンパクトだが、メリハリがなく見づらい。
- 改行しない:全体がひと塊になる。「、」や「。」がないので、区切りが判別しづらい。ただし、かさばりにくく、一度で読める範囲が広い。
諸々を考慮すると、私は「改行1回」が使いやすいですね。一回全部出力してみて、自分が使いやすいものを選びましょう。
テキストデータ出力後
出力すると、任意の場所に保存可能。保存が終わると「ファイルを開く」ですぐさま見れます。
改行1回で出力すると、こんな感じ。誤字脱字が多いですが、音声入力ソフトを使った場合と大差ないですね。


もし校正中に「何を言ってるかわからない」と思ったら、動画ですぐ確認できます。
対象の文字列をコピーし、Vrewで検索「Ctrl+F」すれば、対象箇所が出てきます。
プレビュー画面下の再生ボタンを押せば、映像が流れます。映像を元に、本文を直しましょう。
Vrewで文字起こしするメリット・デメリット
最後に、電子書籍作りにVrewを使うメリット・デメリットをご紹介しますね。
Vrewで文字起こしするメリット
Vrewを使うメリットは、次のようなものがあります。
- 動画が残るので、後で何を言ったか確認できる
- ついでに動画に字幕を付けられる
- 音声のみ出力し、オーディオブックやPodcastなどにも使える
Vrewを使えば、1つの動画でテキストデータ・音声データにも活用できます。
テキストデータはブログ・電子書籍に応用可能。音声データを出力すれば、オーディオブックや音声メインのコンテンツに使えますね。
Vrewは動画編集だけでなく、幅広いコンテンツ作りに役立ちますよ。
Vrewで文字起こしするデメリット
Vrewを使うデメリットは、次のようなものがあります。
- 動画編集ソフトとして、機能が限定的
- 精度はイマイチ
- 手間がかかる
Vrewはあくまで字幕の自動生成ソフト。凝った加工はできません。たとえば、Vrewは音声加工が一切できません。音声について、別ソフトで加工した方がよいでしょう。私はDaVinci Resolveを併用しています。
また、本利用法は、あくまで邪道。文字起こしの精度も決して高いとは言えません。大まかには字幕がついても、修正はすべて手作業。テキストデータだけならいざ知らず、字幕として修正すると、かなりの時間がかかるでしょう。
「音声入力ソフトよりマシ」くらいの気持ちで使うことをオススメします。
どうしても上手くいかない場合は、文字起こしサービスを使うのがオススメ。WITH TEAMが良さげなので、迷ったら使ってみてください。
Vrewなら動画から電子書籍が作れる!
動画から電子書籍を作る方法は、次のとおりです。
- Vrewで動画の字幕を作る
- テキストデータとして出力
- 電子書籍の形に加工する
Vrewを使えば、喋った内容が自動で文字起こしされます。精度は高くありませんが、全部手で書くよりは何倍も速いでしょう。動画も別の形で使えますので、ぜひ他展開を視野に入れながら活用してくださいね。
推薦図書:図解だからわかりやすい映像編集の教科書
Vrewが使いこなせたら、動画編集ができるかも! 図解入りで初心者にもありがたい一冊です。