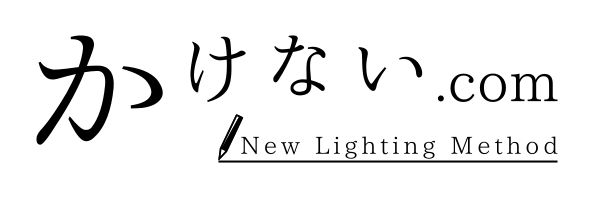海外版Kindleの出版で、一番の難所が「本文データの言語設定」。いつもはでんでんエディターでE-PUB化する私ですが、なんだか手順が難しい……。もっと楽に、サクッと本文データが作れないのでしょうか。
本記事では一番楽なWordによる原稿データの作り方をご紹介します。
もちろん無料だし一番楽な手順ですので、ぜひ使いこなしてくださいね。
全般的な海外版の出版手順は知りたい人は、こちらの記事をご参照ください。

Wordでの原稿用意の流れ
Wordで本文データを作る時は、以下の流れで進めます。
- Wordデータを用意する
- 下準備する(改ページ・見出し・目次)
- 言語設定を変更する
- 【おまけ】Wordの言語設定を戻す
言語設定以外は、日本語の時も同じ手順です。
ここからは画像付きで手順を紹介しますね。
Wordデータを用意する
当たり前ですが、本文がなければ始まりません。テキストやGoogleドキュメントを使っている人は、Word形式のデータを用意しましょう。Wordを開いて、原稿データをコピペすればOKです。
ちなみに、私はでんでんエディターを愛用しているため、タグ付けとして「#」などを入れています。しかしWordで設定するため、この時点では不要です。まっさらな原稿を用意してください。
下準備する( 改ページ・見出し・目次 )
電子書籍に必要な処理を行います。
主に必要になるのは、改ページ・見出し・目次になるでしょう。他に必要な処理があれば、Amazonのヘルプもご参照ください。
個人的には見出し・改ページ・目次の順で作ると作業しやすいです。
改ページ
改ページしたい箇所を選び、メニュー挿入からページ区切りを選択します。

すると自動的に以下が次ページに飛びます。前ページの末尾に改ページ処理が施されているので、空白等を消さないように注意しましょう。

見出し
見出しにしたい箇所を選択し、メニューホーム内スタイルから設定します。


標準では見出し2まで表示されています。見出し2を選択すると見出し3が出る(現在使用している見出しの下層が表示される)仕組みですので、使用したい見出しがない場合は一つ上の見出しを選択しましょう。


目次
目次は見出しから自動生成されるので、見出しを入れ終わってから取り組むことをオススメします。
目次を入れたい箇所を選択し、メニュー参考資料から目次を選択。自動生成の目次を選んでも目次は作られますが、必ずユーザー設定の目次を選んでください。そうしないと、Amazonが推奨するハイパーリンクありの目次が作れません。

目次タブから必要な設定を行います。特に確認すべき点は画像にある3つ。その中でも、「ページ番号の代わりにハイパーリンクを使う」にチェックがついていることを必ず確認してください。あとはお好みで変更して構いません。

設定したらOKを押します。すると選択箇所に目次が挿入されます。目次と本文との境目は、ページ区切りの処理をしておきましょう。
言語設定を変更する
すべての下準備を終えたら、Wordの言語設定を変更します。
メニューが英語表記になるため、英語が読めない方は全部の処理をし終えてから次に取り組んでください。
まずファイルを選択。

その他からオプションを選びましょう。

言語を選択し、officeの表示言語を英語にします。

officeの編集言語と校正機能は付随して変更されますが、気になる方はこちらも英語を選択してください。
英語が表示されない場合は…
初めて言語を変更する場合は、英語が表示されません。そこで言語の追加から行います。追加するまでに多少待ち時間が生じます。

officeの指示に従って処理し、Wordの再起動すると、言語が追加されます。英語を選び、OKを押しましょう。
言語を変更すると、officeの再起動を求められます。一度文書を閉じてください。

Wordを再度開き、メニューが英語になっていれば完成です!

KDPに原稿データをアップしてください。
時々修正指示が出るので、原稿データが正常にアップロードしたことを確認してから言語設定を戻すことをオススメします。
なかなか販売開始されない時は…
原稿データに不備があると、出版準備中からステータスが進みません。もし72時間経っても販売開始されない場合は、こちらの記事をご参照ください。

【おまけ】Wordの言語設定を戻す
英語のままだと使いづらいので、日本語設定に戻しましょう。
英語に変えた時の手順で、Languageを開きます。
記載箇所は同じなので、画像を見ながら進めれば英語が読めなくてもなんとかなります。
office display languageの日本語を選択したら、Set as Preferredを選択。それからOKを押します。

Set as Preferredは優先として設定なので、ここを押さないと言語が変わりません。
日本語が2つありますが、どちらでも構いません。いずれにせよ日本語表記に戻るので、使いやすい方を後から変更すればOKです。
ポップアップが出るのでOKを押し、officeを再起動。メニューが日本語に戻っていれば完了です。
外国語版データを作るなら、Wordが一番楽!
海外版の原稿データを用意する手順は多数ありますが、Wordなら無料かつ専門知識なしでできます。
私は調べながらだったため、処理に3時間はかかったでしょうか。しかし初めてでもそれくらいの所要時間でできるのです。慣れたらもっと早く作業できるでしょう。
原稿データの言語設定でつまずいている方は、ぜひWordを使ってみてくださいね!
Wordで作った原稿はどんな感じになるか
以下の本は、本手順に則って原稿を作りました。どんな感じになるか、ぜひ一度ご覧ください。Kindle Unlimited会員は無料で読めます。