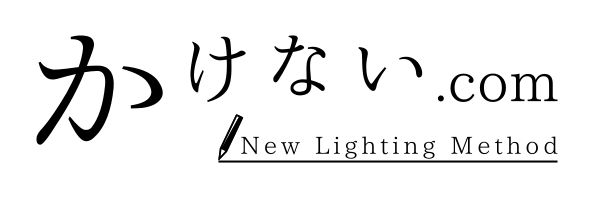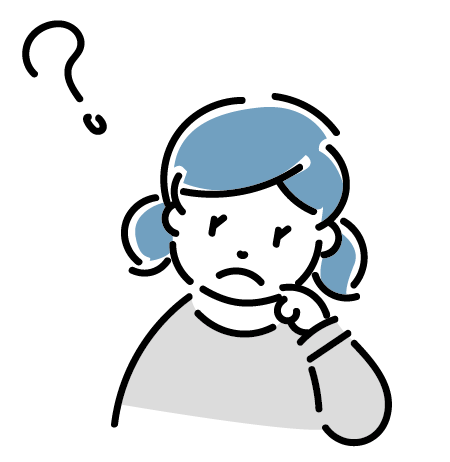
EPUB化ってどうやるの?
電子書籍の本文データは、EPUB形式が推奨されています。「いーぱぶ? 何それ?」と思いますよね。
でんでんコンバーターなら、テキストデータを一瞬でEPUB形式に変換可能。ダウンロード不要・会員登録なし、完全無料で利用できます。
本記事では、でんでんコンバーターの使い方についてご紹介しますね。
でんでんコンバーターの使い方
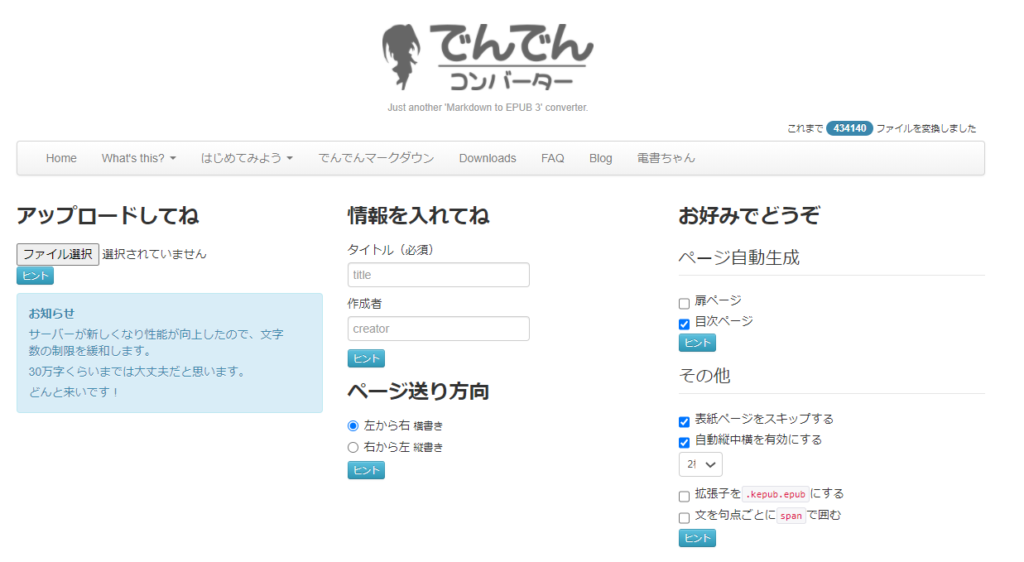
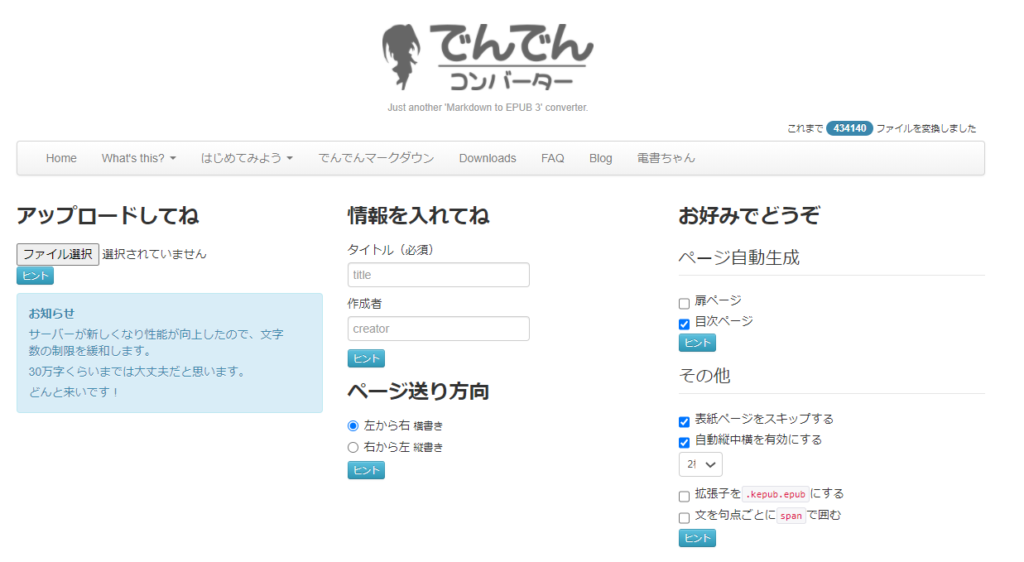
でんでんコンバーターを使う流れは、次のとおりです。
- 本文データを用意する
- 必要事項を選択する
- 「変換」を押す
- EPUB形式でダウンロード
なお、データは残らないので、再ダウンロードできません。再ダウンロードしたい時は、同じ手順でもう一度変換しましょう。
本記事では、私が普段使用している流れでご紹介しますね。
本文データを用意する
本文データは、あらかじめでんでんエディターでタグ付けしておきます。タグ付けは、電子書籍としての体裁を整える下処理程度に思ってください。
なお一部は、でんでんコンバーターで下処理します。詳しくは完全無料でここまでできる!でんでんエディターのタグ一覧で紹介しています。
必要事項を選択する
でんでんコンバーターにデータをアップロードし、必要事項を入力していきます。
本文データは、テキストファイルを使用しましょう。
他にも色々できそうですが、でんでんエディターでダウンロードしたデータをそのまま使うのがベストですね。
でんでんコンバーターでは、次の事項が選択できます。
情報
- タイトル(必須)
- 作成者
ページ送り方向
- 左から右(横書き)
- 右から左(縦書き)
次の機能は、お好みで設定できます。
ページ自動生成
- 扉ページ
- 目次ページ
その他
- 表紙ページをスキップする
- 自動縦中横を有効にする
- 拡張子を.kepub.epubにする
- 文を句点ごとにspanで囲む
私は「タイトル」「作成者」「ページ送り方向」「目次ページ」を設定したら、他はそのままにしていますね。
いずれもメニューそばに「ヒント」があるので、困ったら参照してみてください。
タイトル
電子書籍のタイトルを入れてください。
ただし、扉ページの自動生成がなければ、特段表示されるものではありません。
作成者
著者の氏名を入れましょう。
氏名も扉ページに表示される程度で、特段の表示はありません。
ページ送り方向
本文の縦書き・横書きを決めます。お好みで決めてください。
縦書きを選択した人は、「縦中横」の設定も忘れずに。
桁の大きい数字やアルファベットが頻出するテキストは、横書きの方が読みやすいかもしれませんね。
扉ページ
電子書籍の冒頭に扉ページが付与されます。
扉ページには、タイトルと作成者が記載されます。
扉ページを作る人は、上記タイトル・作成者をしっかり入力しましょう。
扉ページはあってもなくてもOK。ページ数を稼ぎたい人にはよいでしょう。
ちなみに、私は使用していません。タイトルが長いと、変なところで改行されるのが嫌だからです。
扉ページは、各自の好みで作成してください。
目次ページ
扉ページの次に、目次が付与されます。(扉ページがない場合は、冒頭に付与)
目次はでんでんエディターでタグ付けした「見出し」から自動生成されます。目次を押すと当該ページに移動可能です。
ちなみに、目次の場所は変更できません。「目次前に前書き入れたい」など、調整できないので注意しましょう。
その際「手動での目次作り」を検討するかもしれませんが、私はオススメしません。
手動で作るとページ移動ができないので、目次作りはでんでんコンバーターにお任せするのがよいでしょう。
表紙ページをスキップする
通常の読み順から表紙ページを除外します。Kindleでは「有効」が推奨なのだとか。
私は特に考えず、そのまま(チェックをつける)にしています。
自動縦中横を有効にする
二桁の数字を、並べて一桁に表示します。縦書き特有の機能ですね。横書きの人は気にしなくて構いません。
「⁉」とか「10」などを使う人は、設定しておきましょう。デフォルトで「有効」になっているので、そのまま(チェックをつける)で良いでしょう。
拡張子を.kepub.epubにする
楽天Koboで、キレイなレイアウトで表示するための処理です。kindleを前提としている人はそのまま(チェックしない)でOKです。
文を句点ごとにspanで囲む
これについては、なんだかよくわかりません。ヒントを見ると、このように書かれています。
でんでんコンバーターが出力したEPUBを Tobi で読み込んで音声同期させるケースを想定した機能です。
引用元:電書ちゃんのでんでんコンバーター
音声再生による機能なのですね。あった方がよいのでしょうが、なくても困らないかと。
私はそのまま(チェックしない)ですが、今後は付けようかと思います。
「変換」を押す
次に変換するのですが、プレビューについて解説しますね。
変換ボタンの上に、「作成したEPUBのプレビューとエラーチェック」というチェックがあります。こちらにチェックすると、次画面にプレビューが表示されます。
かつて私は毎回プレビュー表示していましたが、毎回エラーばかり。プレビューできちんと表示されません。「ちゃんと変換できたのか?」と不安になり、何度も変換。しかし、でんでんコンバーターのプレビューがおかしいだけと知りました。
KDPのプレビューを見るなら、でんでんコンバーターでのプレビューは必要ありません。どんなにでんでんコンバーターでちゃんと表示されても、kindleで表示されなければ意味がありませんので。
だから私は、でんでんコンバーターでプレビューを見ません。本チェックがなくても、変換できるので、安心してくださいね。
EPUB形式でダウンロード
変換を押すと、自動的にダウンロードされます。
EPUBファイルを開くには、専用ソフトが必要です。そのままでは開けないでしょう。
データのチェックは、KDPで行うと楽です。OKなら、そのまま販売できますからね。
検品にもなるので、ぜひプレビューはKDPで行いましょう。
でんでんコンバーターならEPUB形式が簡単に作れる!
でんでんコンバーターを使う流れは、次のとおりです。
- 本文データを用意する
- 必要事項を選択する
- 「変換」を押す
- EPUB形式でダウンロード
でんでんエディターと組み合わせることで、素人でも電子書籍が簡単に作れます。
でんでんコンバーターは慣れたら即使いこなせるでしょう。何度も使ってみてくださいね。
推薦図書:アイデアのつくり方
「一冊目が完成したけど、次作のアイデアがない……」そんな方は、ぜひアイデア発想の本を読んでみてください。シンプルながらも奥深い、不朽の一冊です。